前回の記事でASICマイニングとGPUマイニングの比較をしました。
今回はGPUのイーサリアムが掘れなくなった時の保険として稼働させているASICマイニングの設定方法を解説していきたいと思います。
準備するもの
- ASIC本体
- 専用電源ユニット
- 電源用ケーブル
- LANケーブル
- パソコン(HiveOSと連携させるため)
- ネット環境
- Advanced IP Scanner(フリーソフト)
こちらが必要となります。
私はASIC本体と専用電源ユニットを購入したのですが、なぜか電源用ケーブルが付いていなかったので別途Amazonで購入しました。
準備の中で1番下に名前の知らないフリーソフトがあると思います。これは現在のネットワーク環境に繋がっているデバイスのIPアドレスを取得するものです。ASICとパソコンは直接つなぐことは出来ないので、ネットワーク上のIPアドレスから直接ASICへ接続する必要があります。そのために必要なソフトが「Advanced IP Scanner」となります。ダウンロードについては後に説明を行います。
初期設定の流れ
今回の設定の流れとしては、
- Advanced IP Scannerをダウンロード
- L3のファームウェアをダウンロード
- ASICマシンを起動
- Advanced IP ScannerでASICマシンのIPアドレスを取得
- 取得したIPアドレスへ接続してログイン
- 各種設定変更
- IPアドレスに再接続して画面表示が変わる
- ファームハッシュをコピペする
Advanced IP Scannerのダウンロード
ASICを調整するのに必要なフリーソフト「 Advanced IP Scanner 」をダウンロードします。※名前をクリックすると公式サイトを開きます。
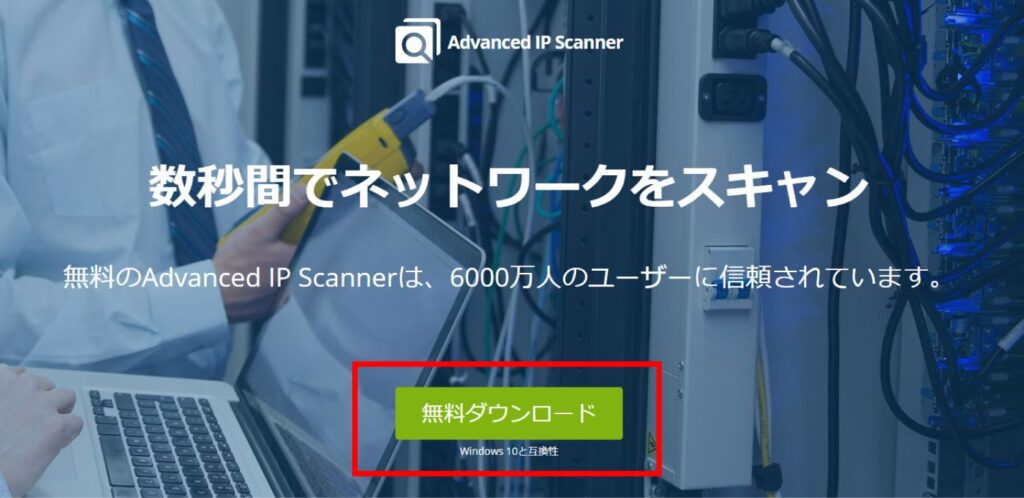
赤枠で囲まれている部分をクリックするとダウンロードが始まります。「Advanced_IP_Scanner_〇〇〇.exe」というファイルがダウンロードできたら終了です。
L3のファームウェアをダウンロード
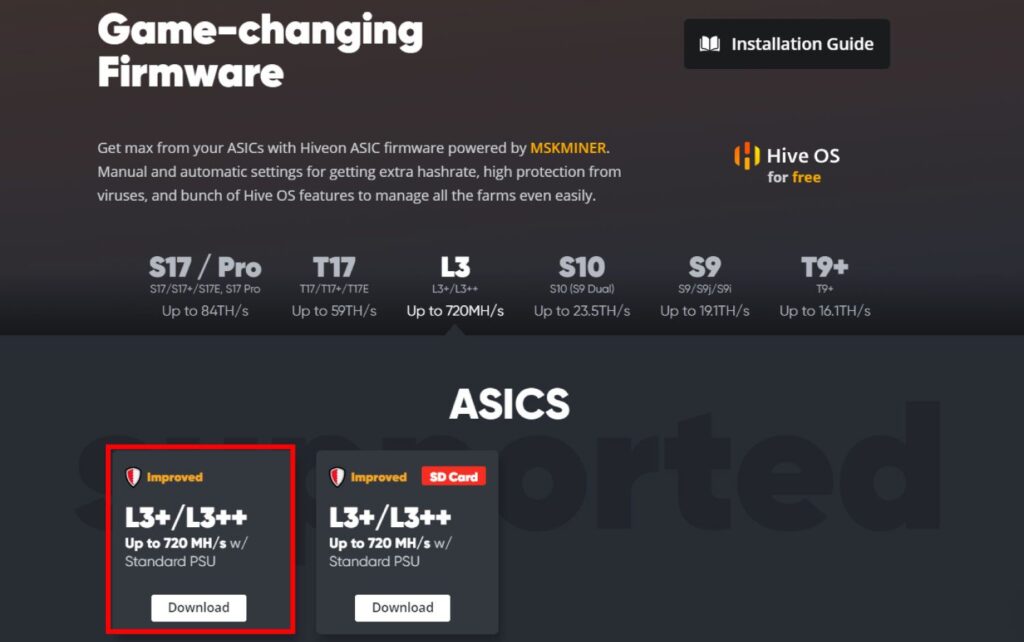
今回は私が用意できた「Antminer L3+」を設定を行います。HiveOSと連携をさせてマイニングするので、専用のファームウェアをこちらからダウンロードしてください。リンクを開いたら何も書いていないものと「SD Card」と書いてあるものがありますので、何も書いていない方をダウンロードしましょう。※赤枠で囲んでいるほうです。
「Antminer-L3Plus-Hiveon-latest.tar.gz」というファイルを無事にダウンロード出来たらOKです。
ASICマシンを起動

早速Antminer L3+本体の電源を入れましょう。本体と電源ユニットを6PIN8本で繋ぎます。LANケーブルは電源とは反対側に差し込む場所があるので、そちらも差し込んでおきましょう。
※LANケーブルをいっぱい使用して足りない場合はスイッチハブなど購入しておきましょう。少し値段は高くなりますが、金属製の方で差込口が多いものが耐久力が高く応用も効くのでオススメです。
最後に電源ユニットにコンセントを付け差し込みます。吸気がLANケーブル側、排気が電源ユニット側なので注意してください。ドライヤーの強程度の風は出ますので、飛んで困るようなものは排気の目の前に置くのはやめておきましょう。
Advanced IP ScannerでASICマシンのIPアドレスを取得
1でダウンロードした「Advanced_IP_Scanner_〇〇〇.exe」ファイルをダブルクリックで起動します。
言語を選択したら「インストール」するか「実行」するかを聞かれるので、面倒な場合は「実行」にチェックを入れてください。するとAdvanced IP Scannerが起動します。起動したら左上の「スキャン」をクリックしてください。
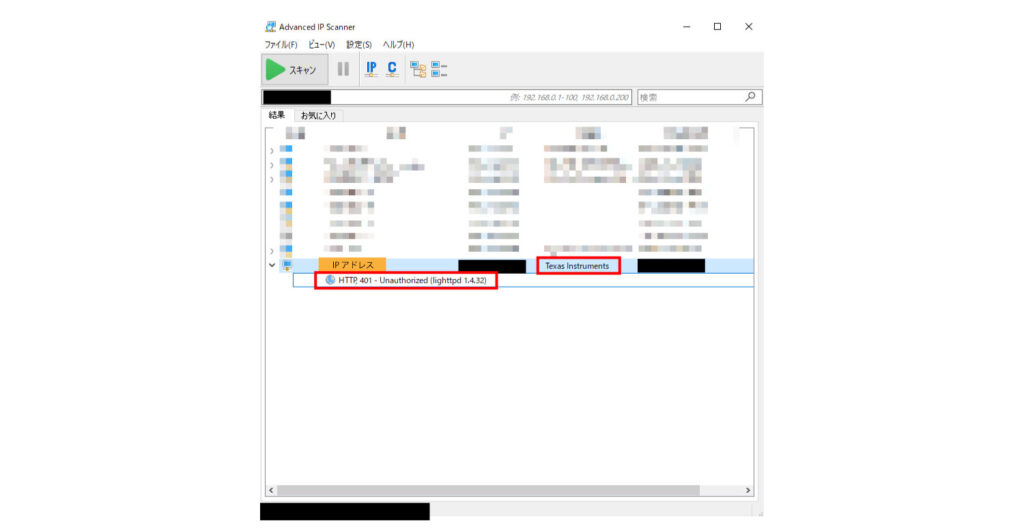
すると上のように接続されている機器が表示されるので、赤枠で囲んでいる「Texas Instruments」をクリックして展開した「HTTP, 401 – Unauthorized(lighttpd 1.4.32)」があることを確認してください。これがASICマシンになります。
オレンジ部分にASICマシンのIPアドレスが書いてあるので、メモしておきましょう。
取得したIPアドレスへ接続してログイン
インターネットブラウザを開きIPアドレスを入力して検索します。
すると「ログイン名」と「ユーザー名」を聞かれますので、どちらも初期設定の【root】と入力します。※パスワードは後に変更を行いましょう。
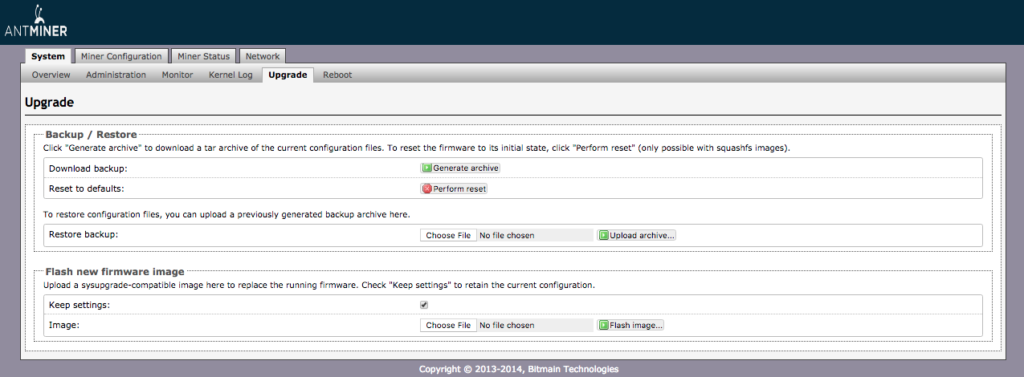
このような画面になったらOKです。
各種設定変更
パスワードの変更
「System」タブの「Administration」から変更可能です。初期設定の【root】ではセキュリティが弱すぎるので、きちんと変更をしておきましょう。
ファームウェアを変更
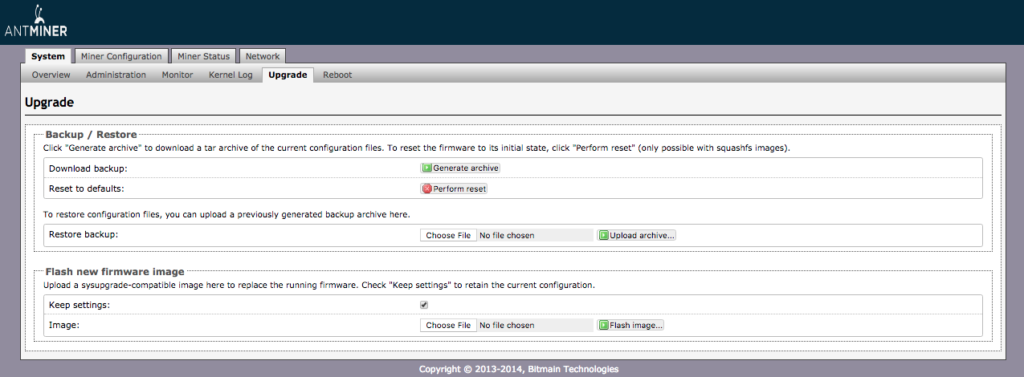
「System」タブの「Upgrage」を開くと上の画面が表示されます。
画面下の「Flash new firmware image」の「Choose File」をクリックして、2でダウンロードしたL3のファームウェアを選択→「Flash image…」をクリックします。
※この時にエラーが出る場合があります。ちなみに私はエラーが出ました。その時はこちらのファイル(remsig_L3_for_hiveon.tar.gz)をダウンロードして先ほどの 「Flash new firmware image」の「Choose File」 で (remsig_L3_for_hiveon.tar.gz) を選び、「Flash image…」で一度証明を消してから再度2でダウンロードしたL3のファームウェアを読み込ませてください。
IPアドレスに再接続して画面表示が変わる
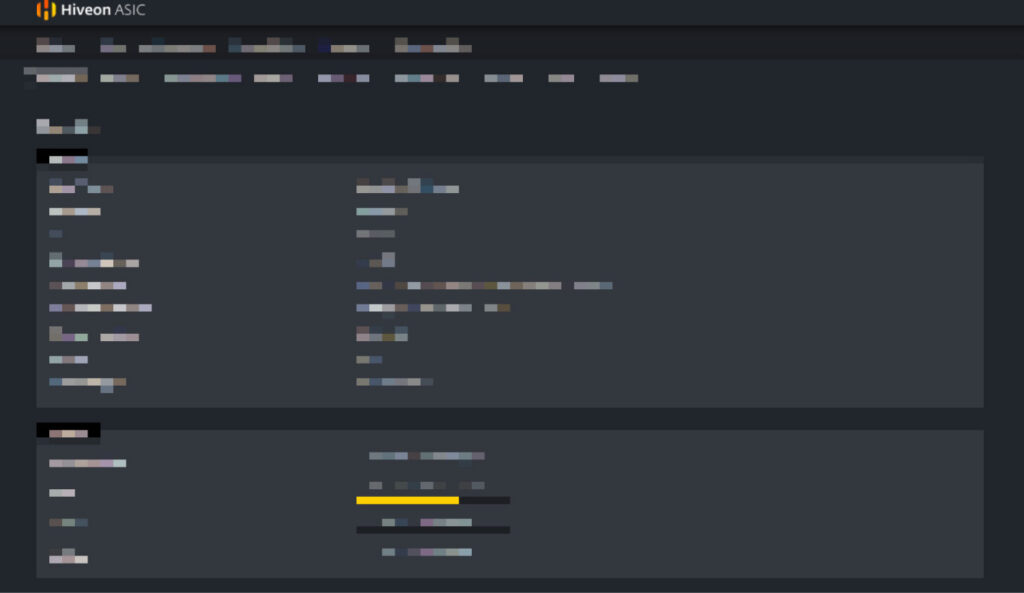
正しくファームウェアが更新されたら、左上にHiveon ASICと書かれた画面に切り替わります。この画面になったらOKです。
ファームハッシュをコピペする
リグを管理しているHiveOSへログインして画面を開きます。
ASICを追加するファーム、もしくは新しく作ったファームを選択してください。するとASICが認識されており、ワーカーが自動で追加されている場合もあります。※なければ新たにワーカーを作ってください。
ワーカーを選択して「設定」タブをクリックすると、2段目に「Farm hash」があるのでコピーします。
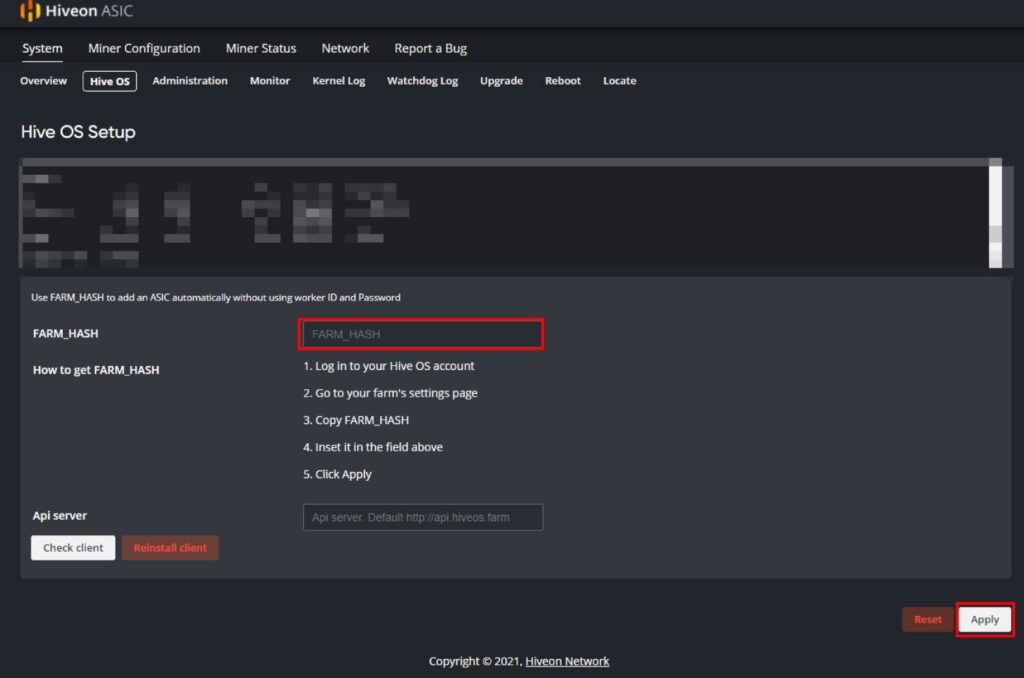
再度IPアドレスで接続しているHiveon ASICに接続して、「System」タブの「Hive OS」タブを開き、「FARM_HASH」の赤枠の部分に先ほどコピーした内容をペーストしして「Apply」を押します。
これでASICマシンとHiveOSの連携が完了です。
まとめ
今回はHiveOSにASICマシンを連携させるところまで行いました。
ASICマシンを起動させてみてどうでしたか?なかなかの音がしますよね。ただマイニング専用マシンなだけあって、グラボより管理は簡単です!
次はウォレットの設定など報酬の受取部分をHiveOSを使ってやっていきたいと思います。
次が終われば後は放置で大丈夫ですので、大変だとは思いますが続きも見てくださいね!









コメント