お久しぶりです、クリセツです。
最近涼しくというか寒くなってきたので、温度管理が楽になりました!
ということで今回は最近話題の仮想通貨Kadena(カデナ)を家庭でもお手軽にマイニングできるASICマシン「KDBox」が手に入ったので、早速稼働させるまでの初期設定と届くまでに用意した他パーツをご紹介していきたいと思います。
KDBoxが届く前に準備するもの
私はGoldshell直販で購入をしたのですが、GoldshellでKDBoxを購入した場合KDBox本体のみで届くので注意が必要です。
パソコンみたいに電源とセットで届かないの?
そうなんです。ASICマシンのみしか届かないので、Goldshell直販サイトから別途電源ユニットを購入するか80PLUSのゴールド電源600W以上を自分で準備するしかありません。
その他にも必要な物があります。
- 電源ユニット
- LANケーブル
この2点は最低限必要となります。
また必要に応じて、
- スイッチングハブ
- 延長コード
が必要となりますので準備しておきましょう。どれが良いか分からない・・・という人のために、私が用意した物をご紹介します。※これならばダイジョブ!と保証するものではありませんので、自己責任で検討ください。
電源ユニット

Goldshell公式が、「80PLUSのゴールド電源以上かつ600W以上で12V25Aを超える出力電流」と言ってました。
それにしてはオーバースペックですが、私の場合1台の電源ユニットにKDBox3台を接続して稼働させようと思って「80PLUSのプラチナ電源 850W」を用意しました。
※ちなみにKDBox1台の消費電力は200~210Wくらいなので850Wにしております。
あとPCIeケーブル(8PIN)が1台につき1本必要なので、入っているケーブルの数も確認しておきましょうね。
なぜGoldshell公式の電源ユニットを購入しなかったの?
いい質問です。
現在Goldshell公式サイトを見るとSold outになっていますが、KDBoxを購入した当時はまだ在庫ありました。
ですが199ドル(もろ込みで25,000円くらいかなと試算)と値段が安くないのと、その値段でゴールド電源ならプラチナ電源が15,000円くらいで買えるのでそっちがいいなと思ったからです。
ただしこの電源ユニットを使用するのに注意点が1つ!
普通のパソコンのために使用する電源ユニットなので、マザーボードと繋ぐ24PINを繋がないとスイッチを入れても起動しません。
ASICだからマザーボード必要ないけど、買わないといけないの?
私もそう思ってうわーっと思っていましたが、なんとこのために作られたかのような素晴らしいアイテムがあったのです!!
これに24PINを挿すことで、電源ユニットがマザーボードと繋がっていると誤認して動いてくれます。Goldshell直販以外で普通の電源ユニットを使用する場合は必須となってますので準備しておきましょう。
LANケーブル

マイニングをするのでもちろんLANケーブルが必要です。私はコスパを考えてAmazonのやつを買いました。ご自身の使用環境に合わせて長さなど調整してください。
スイッチングハブ

Wi-Fiが当たり前の時代ですが、マイニングは有線接続が必須なので稼働台数によってはLANケーブルの差込口が足りないことがあります。私は事務所での稼働はGPUマイニングリグ×2セット・ASICマイニングマシン×6セット(今回追加したKDBoxも加算)なので8口差込口が必要です。
Wi-FiルーターにもLANの差込口はありますが、4つだけなので購入しました。
延長コード

特に説明必要ないとは思いますが、なんかあった時のために雷ガード付にしております。
KDBoxの開封
事前準備ができたので開封していきます。
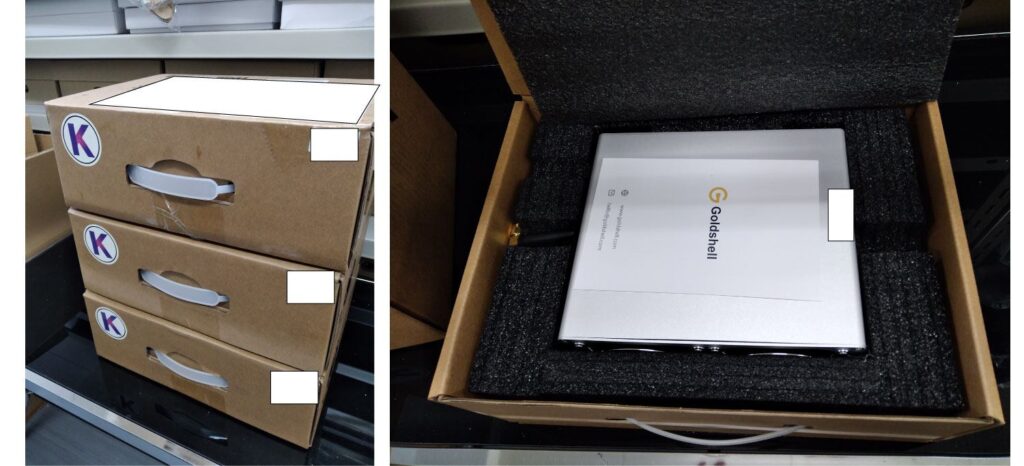
このような箱にKDBoxが1台ずつ入って届きました。Kadenaの「K」が前面に記載されていますね・・・必要なのでしょうか。
右の写真が箱を開けた状態です。左の中央部分にアンテナ?が雑に入っていますので、無くさないようにしてください。
KDBoxのサイズ

箱から取り出して並べてみました。こちらが吸気部分ですね。
サイズが写真の状態で横幅85mm×高さ178mm×奥行153mmとなっています。Antminer L3+と比べるとかなり小さく消費電力も200ワットくらいなので、家庭でちょっとマイニングするのに向いていますね。※ちなみに音も35デシベルと静かなオフィス程度です。実際に3台稼働していますが、横で稼働しているAntminer L3+の音でかき消されて何も聞こえないレベルです。
KDBoxと電源ユニットを接続
今回は私が用意した電源ユニットとKDBoxを接続します。
KDBoxのセットアップ
それではセットアップを行っていきます。流れとしては・・・
- 配線接続
- Goldshellの公式サイトから設定 ※別方法あり
- poolの設定
となっております。
Antminer L3+のようにHiveOSを使って管理ではないので、遠隔操作などは現状できないようです。poolの画面から収益の確認は可能です。
それでは1つずつ解説していきます。
配線接続
(今回私が使用する電源ユニットはGoldshell公式サイトの専用電源ユニットではなく、通常のデスクトップパソコン用として準備されている電源ユニットを使用しています。)
まずはマザーボード無しで起動させるために、ATX電源検証ボードと電源ユニットを24PINで繋ぎます。

写真では検証ボードのスイッチが入っていますが、この段階ではスイッチを入れなくていいです。
次にKDBoxと電源ユニットの接続を行います。ついでにKDBoxにアンテナも接続します。
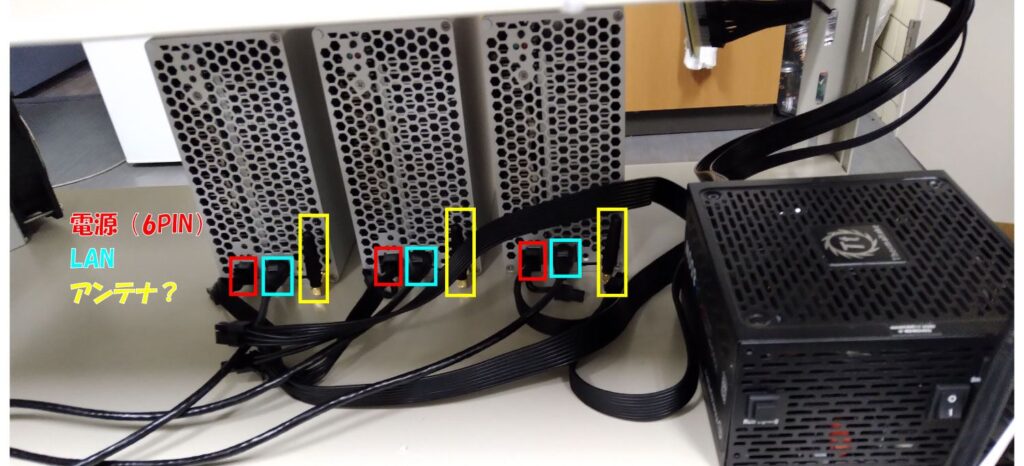
全部黒い配線なので分かりにくいですが、KDBox背面の下に電源・LAN・アンテナを差し込みます。
電源ユニットはPCIeケーブルを使うのですが、電源ユニット側は8PINを差し込み、KDBox側には6PINだけ差し込みます。※KDBox側に差し込む方は6PIN+2PINに別れているので、6PINだけを差し込みます。
これで配線完了となります。
電源ユニットと検証ボード両方のスイッチをONにして、起動させましょう。
きちんと配線が整っていたら、
こうなるのが正常稼働しているという合図です。緑のライトが付いた(もしくは点滅)した状態にならない場合は、どこか配線が間違っている可能世やネットワークエラーの可能性があります。きちんと正しい向きにケーブルは差し込まれているか、奥まで差し込まれているか、ネットが繋がっているかなど確認しておきましょう。
Goldshellの公式サイトから設定
それではウォレットやプールのセットアップを行うために、KDBoxのIPアドレスを調べてそこからKDBoxへアクセスします。Antminer L3+では[Advanced_IP_Scaner]などのフリーソフトでIPアドレスを調べていましたが、KDBoxはGoldshellの公式サイトから調べることが可能です。※ちなみに専用ソフトウェアをインストールしてセットアップを行う方法もありますが、今回はカンタンなGoldshell公式サイトからセットアップする方法を解説します。
上記URLを開くと、現在ネットワーク上に接続されているKDBoxの一覧が表示されます。
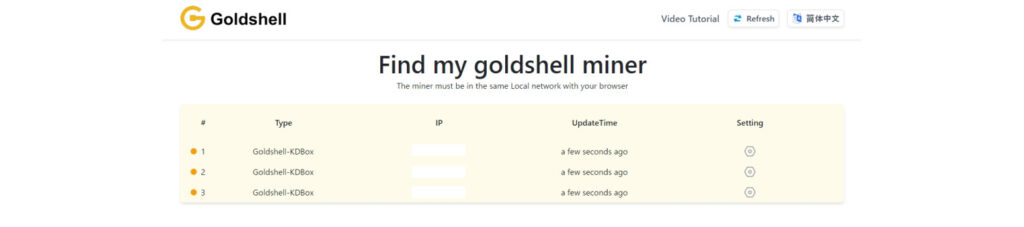
「IP」と書いてある下にそれぞれのIPアドレスが書いてあります。ならこれをコピペして・・・と面倒なことをしなくても、右の「Setting」にあるギア?マークをクリックするとKDBoxの詳細が開きます。
開いたらまずはセキュリティのためにパスワードの変更をしたいのですが、まずはロックの解除をして内容変更できるようにしましょう。

一番上の「UNLOCK」をクリックして、
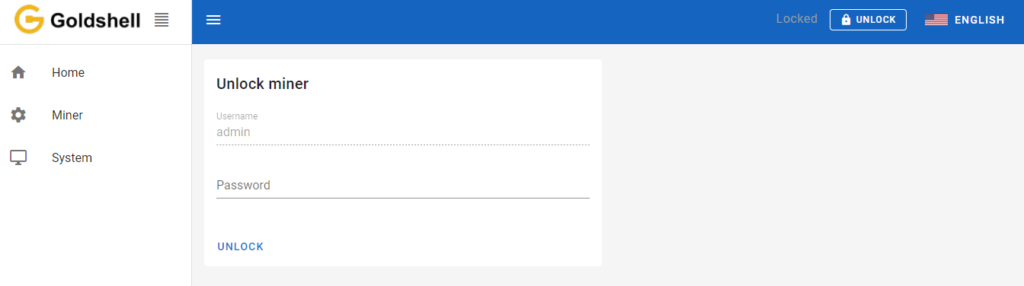
初期パスワード「123456789」と入力して、「UNLOCK」をクリックしたらロック解除されます。これでパスワードが変更できるので、次にパスワード変更を行いましょう。
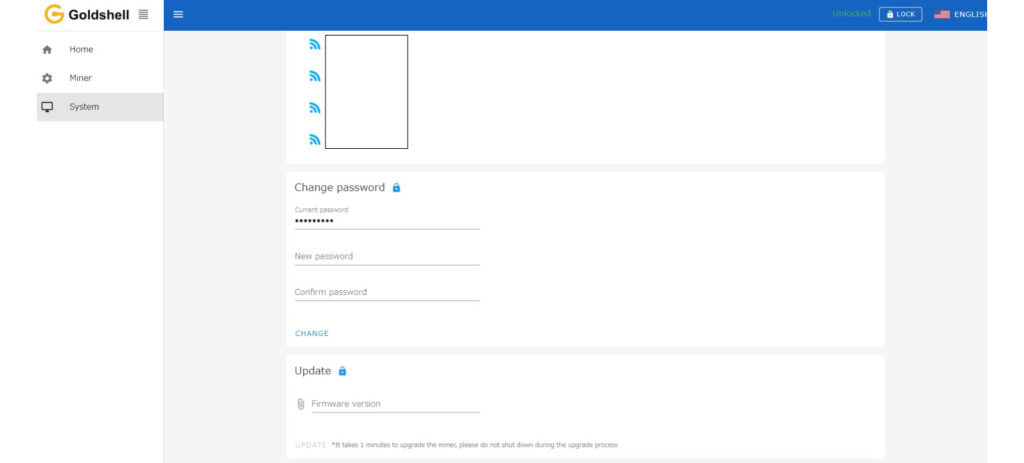
画面左のタブの「System」を選び下にスクロールすると、「Change password」と書いてあるので初期のパスワード(入力前に書いてあります)を入れてから新しいパスワードを2回入力して「CHANGE」をクリックします。
パスワードを変更したら次はプールの設定を行います。
まだKadenaについて詳しくないので、無難で公式をオススメをしている「F2POOL」を使用したいと思います。
F2POOLのサイトでアカウントを作成してログインすると、
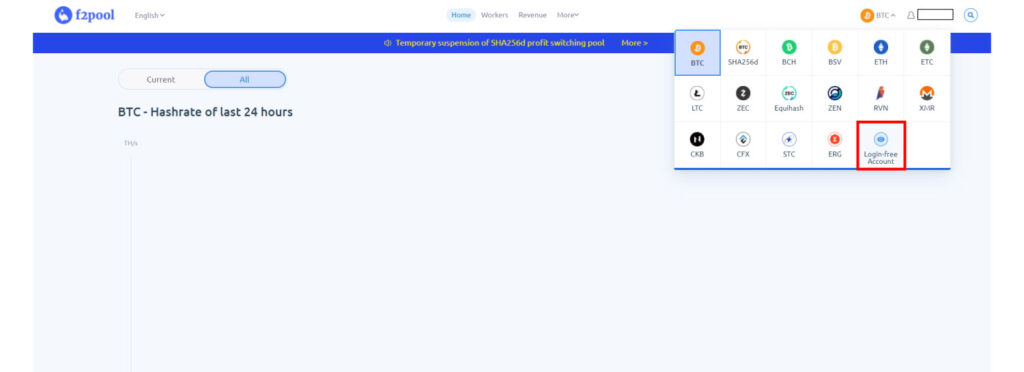
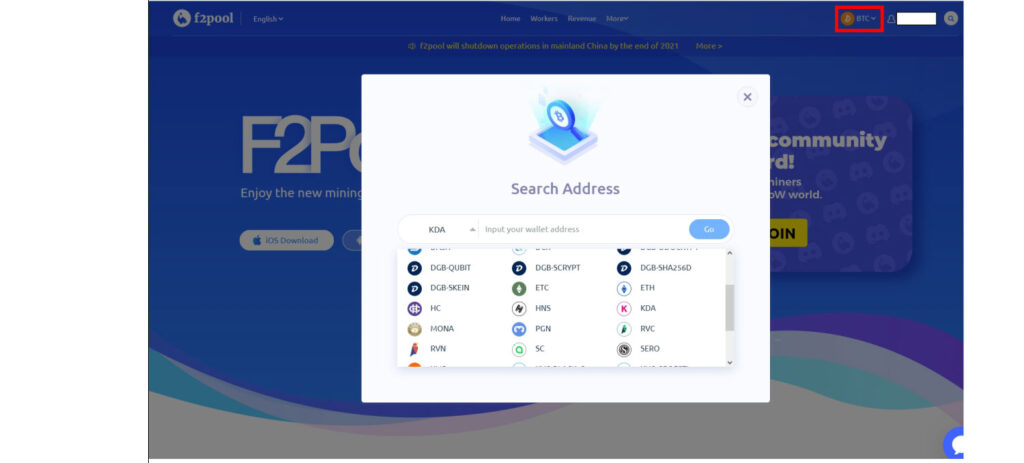
右上に仮想通貨一覧が出てきます。ビットコインなど有名な仮想通貨は一覧にあるのですが、Kadenaはないので「Login-free Accounts」からKadena(KDA)を選んで「自分のウォレットアドレス」を入れて「Go」をクリックします。
するとプールの番号が発行され、外部からでもハッシュレートが確認できるようになります。
そしたらまたKDBoxの画面に戻ります。
左の「Miner」をクリックして、一番上にある「Pool Settings」を変更したいと思います。※編集するには右上にある「Unlock」を押して、先ほど変更したパスワードを入力して編集可能にしておきます。
右上の「ADD」をクリックしたら、
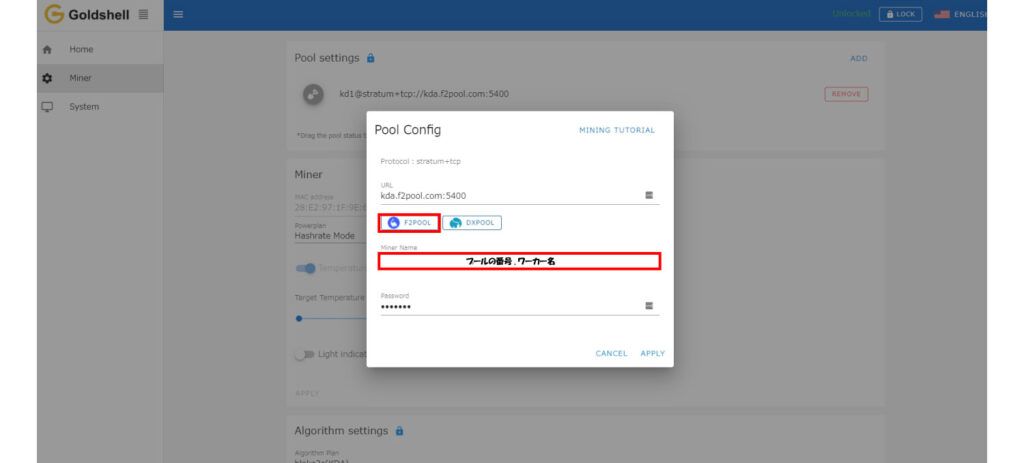
「F2POOL」をクリック、[Miner Name]に「プールの番号.ワーカー名(任意)」と入れて、最後に「Password」入れて「APPLY」をクリックすると設定完了です。
設定が終わったらセキュリティのために右上の「LOCK」で編集できないようにしておきましょう。
ここまで終わるとプールの画面で、

このようにハッシュレートが確認できるようになります。これであとはASICマシンが頑張ってマイニングしてくれるはずです!
Kadena(カデナ)を取り扱っている取引所
仮想通貨Kadena(KDA)ですが草コインのような扱いではないにしろ、ビットコイン・イーサリアムほど有名ではなく取り扱っている取引所の数が少ないです。
日本の取引所はもちろんのこと取り扱いがなく、あの有名なBinance(バイナンス)でも取り扱われいません。
価格も上昇しているしどこかないかなーと探していたところ、海外の取引所で良さそうなところを見つけたので早速口座開設しました。
Kadena(KDA)を取り扱うまで知らなかったのですが、「KuCoin」という取引所です。実は一日の取引高で世界3位に入ったことのある取引所みたいです。※開設後に知りました。
メールアドレスもしくは電話番号のみで口座開設も出来るのでいいですよね。ただしサイトが日本語対応していません。(日本語って選べるのに)
口座開設や取引所などではそんなに難しい英語使用されてないですし、有名ではない仮想通貨を取り扱う時点で海外取引所を使わないといけないのでそのうち慣れます。
運よくKD-Box手に入れれた人や、価格が上昇傾向にあるKadena(KDA)を取り扱いしたい人は取引所「KuCoin」も検討してみてくださいね。
まとめ
今回はKDBoxで仮想通貨Kadena(カデナ)をマイニングするために、設置方法やセットアップの方法を解説しました。
この記事を書いている時はまだ2日目で収益性など明確に分かっていないので、収益についてはまた別記事にて解説をしたいと思います。
セットアップをやってみましたが、Antminer L3+よりも簡単にセットアップ可能だなという印象です。
ただしHiveOSのように遠隔で操作や温度管理が出来ないので、プールで稼働しているか確認してハッシュレートが落ちていたら現地に行って確認するしかないのが難点ですね。
それでもKadena自体が爆上がりしているので、収益を見るのが楽しみで仕方ないです!
9末に購入したKDAが11倍になった!😭#KDA pic.twitter.com/mraRxNixCD
— Okuru-bito-888 (@888Okurubito) November 7, 2021
皆さんも手に入れるチャンスがあったら、音も静かで設定も簡単なのでぜひ試してみてはいかがでしょうか。









コメント