GPUマイニングをする際に大切なことの1つに温度管理があります。
私が使用しているRTX3080と言われるタイプのグラフィックボードは、高性能な分発熱が恐ろしく温度管理が大変なグラフィックボードでもあります。
熱対策として一番効果が期待できるのが、サーマルパッド交換の交換です。
しかし交換してもHiveOSの温度だけではGPUの表面的な温度しか表示がされていないのです。
そこで今回はグラフィックボードの最も熱が発生しやすいメモリジャンクションの温度を視覚的に確認できるよう、専用ソフトを使用して実際にマイニング中どのような温度になっているのかを測っていきたいと思います。
RTX3080の温度問題は深刻
先ほども言いましたが、RTX3080・RTX3090のような高性能のグラフィックボードは物凄い熱を発しています。
RTX3080の熱が思ったよりやばくて、ケースのガラスがアッチアチになるので俺も排気ファン増設してーなぁ…
— Abyss (@abyss1925) May 4, 2021
RTX3080のVRAMと多層基板が焼け死にそうorz
— 水野 たかひろ (@tmiz21) August 2, 2021
中古のグラボは絶対買ってはいけない例
それと3070のVRAM温度はセンサーソフトのHotSpotTempとも違う値でマイニング止めると表示も下がる謎情報
GDDR6xは兎も角GDDR6は温度情報取得できないのでは?#自作PC #Geforce @NiceHashMining pic.twitter.com/J3LMhRHLmg
グラフィックボードに常に負荷をかけ続けるマイニングとなれば、この暑すぎる日本の夏をどう乗り越えるかが重要なテーマとなります。
なのでグラフィックボードの温度は常に管理しておかなければいけないのですが、HiveOSなどのマイニング管理ソフトでは表面的な温度しか表示がされません。
メモリジャンクションの温度管理が重要
RTX3090のマイニング運用で気を付けるべき事は、メモリジャンクションの温度。
— でんえもん (@snj20030701) May 23, 2021
ファン70%固定と消費電力上限を68%に制限することで、それほどハッシュレートを落とさずに回せています。 pic.twitter.com/lNrezrHrWz
RTX3080・RTX3090の場合、GPUの他にVRAM(ビデオメモリ)と言われるGPUが処理しているデータの保持する役割を持ったメモリが搭載されていて95度以下で稼働するように設定されています。
ただ私が使用しているグラフィックボードの1つが液漏れしたり、他と比べてGPUの温度が高いため調べてみると・・・

右の上から4番目の「GPU Memory Junction Temperture(VRAMの温度)」が108度と想定より13度も高い状態で稼働していることが分かりました。
正直このままで稼働させていては高価だったグラフィックボードが壊れてしまいます。
HiveOSでもこの温度を調べて表示してくれれば良いのですが、残念ながら表示する機能はありません。
そこで上の画像のような 「GPU Memory Junction Temperture(VRAMの温度)」 を視覚的に表示してくれる専用ソフトが必要となります。
MSI Afterbuner + HWiNFO64 を組み合わせてVRAMの温度を調べる
先ほど見てもらったMSI Afterbunerですが、実はこれだけではVRAM温度を調べることができません。
VRAM温度を表示するためには、「HWiNFO64」という別途ソフトと連携をさせる必要があります。
今回は両方フリーソフトで定番の組み合わせである「 MSI Afterbuner + HWiNFO64」でVRAM温度を調べることができるよう、インストール方法から設定方法までを解説していきます。
手順としては、
- HWiNFO64をインストール
- HWiNFO64の設定変更
- MSI Afterbunerをインストール
- MSI Afterbunerの設定変更
このような流れとなります。それでは最初から解説をしていきます。
1.HWiNFO64をインストール
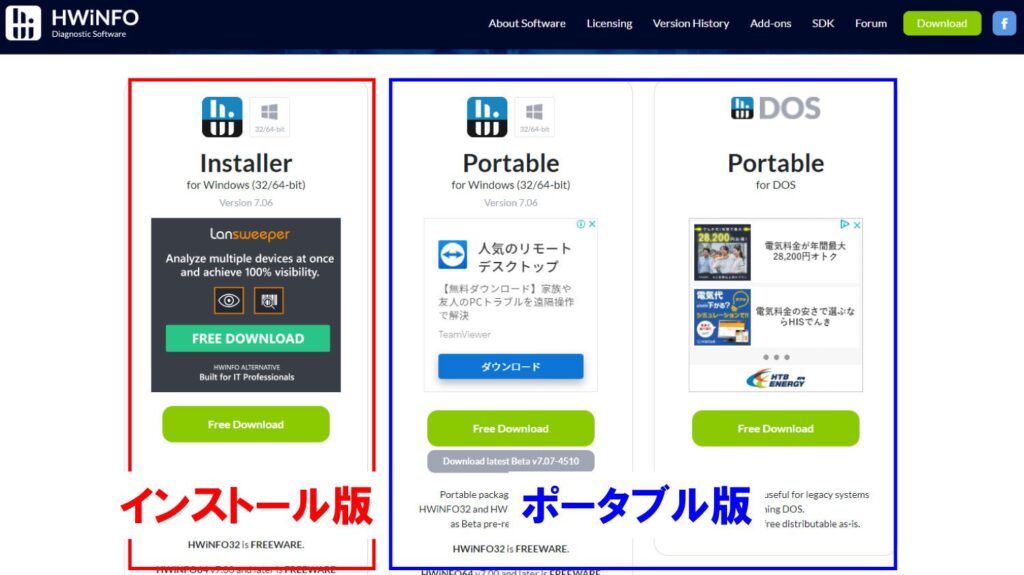
こちらからインストールを行います。
トップのちょっと下に上のような画面が出ていますので、今回はインストール版を入れたいと思います。※USBなどで持ち歩くならポータブル版ですが、VRAM温度のチェックなのでデスクトップ以外で使う事はなさそうなので。
「Free Download」をクリックすると、
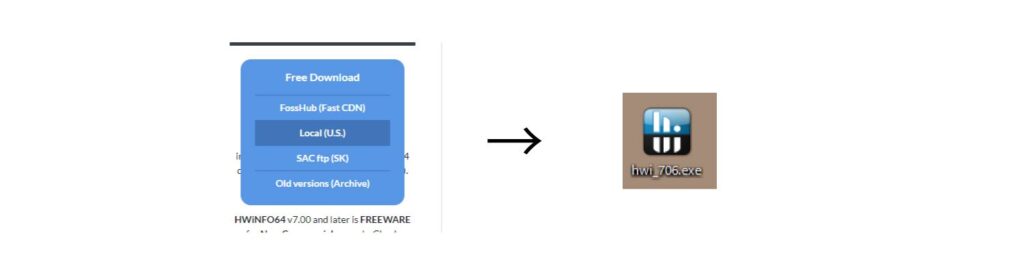
選択肢が出てくるので「Local(U.S.)」をクリックして、【hwi_〇〇〇.exe】というインストーラーをダウンロードします。
あとはインストーラーを起動して、
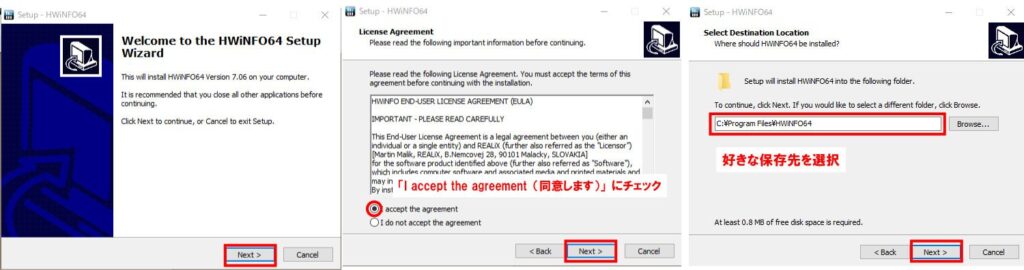
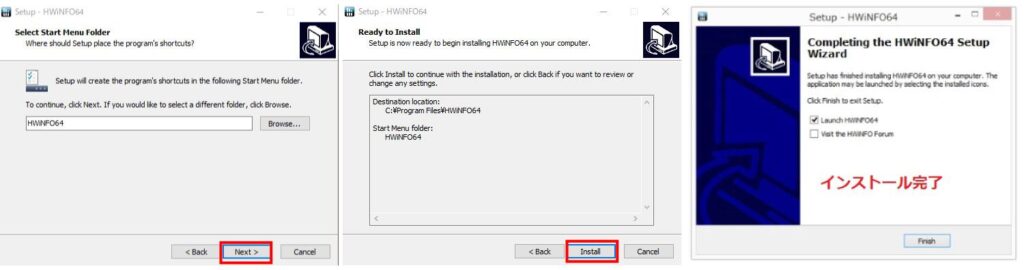
この手順でインストールを行います。
2.HWiNFO64の設定変更
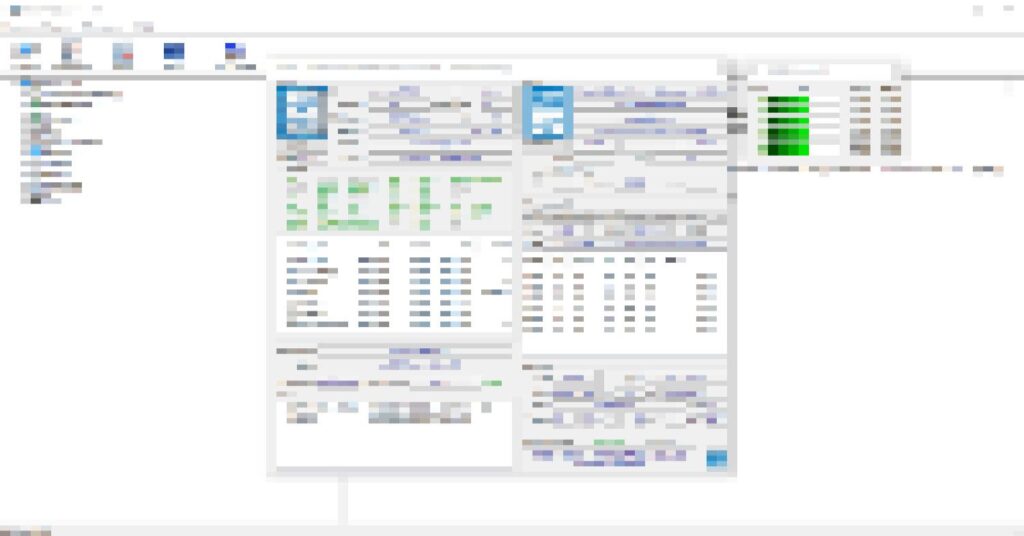
早速起動してみましょう。起動したら小さな画面が出てくるので、
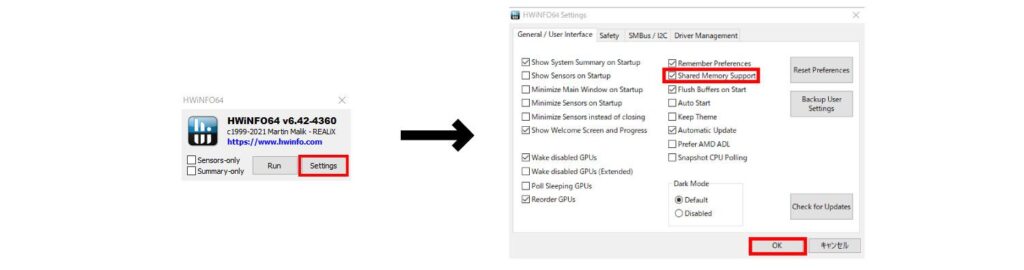
「Settings」をクリックして、「General / User Interface」タブの「Shared Memory Support」にチェックを入れて「OK」をクリックします。
これでVRAM温度を計測した値をAfterbunerへ送ることが可能になります。
HWiNFO64は一旦おいておきます。
HWiNFO64のバージョンについて
HWiNFO64ですが、ver7.00以降のソフトは 「Shared Memory Support」のチェックが定期的に外れるようになっているようです。画面で表示してある、ver6.42だと「Shared Memory Support」のチェックが変更されることはないようなので気になる方は旧バージョンをインストールしましょう。※公式サイトでは過去のバージョンを見つけられませんでした。【HWiNFO64 6.42】とググれば出てきますが、公式ではないので自己責任でお願いします。
3.MSI Afterbunerのインストール
次はもう1つの重要なフリーソフト、MSI Afterbunerをインストールしましょう。
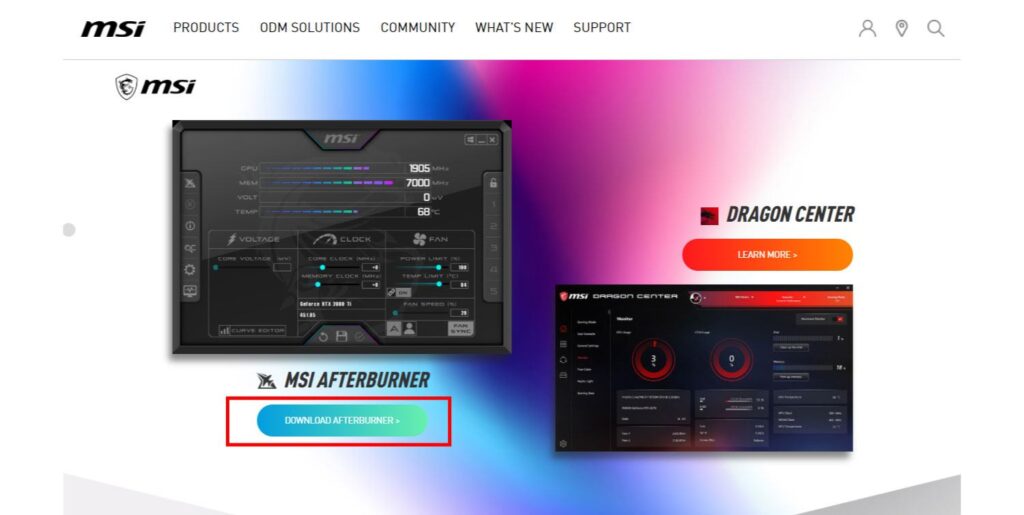
こちらのページの「DOWNLOAD AFTERBUNER」をクリックして、インストーラーの圧縮ファイルをダウンロードします。ダウンロードした圧縮ファイルを解凍して、「MSIAfterburnerSetup464Beta3.exe」が出てくるのでダブルクリックで起動します。
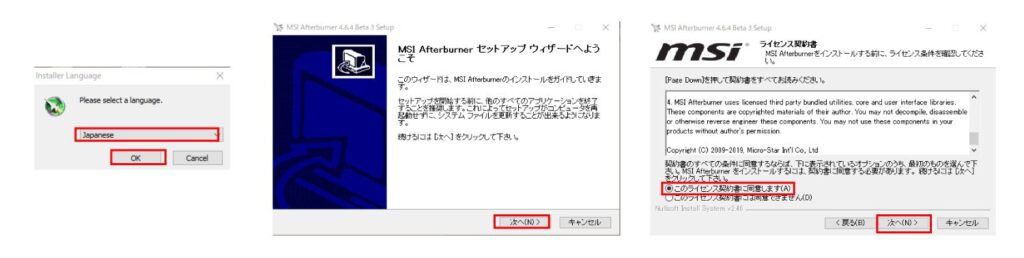
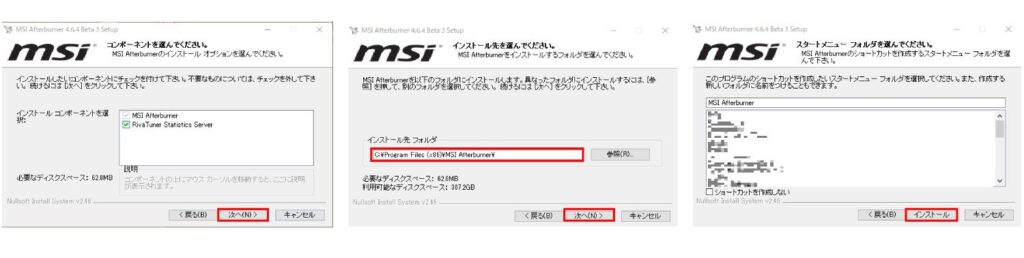
この順番でインストールを開始します。
4.MSI Afterbunerの設定変更
それでは設定を変更しましょう。
先ほどインストールをしたAfterbunerを開きます。※同時にHWiNFO64も起動します。
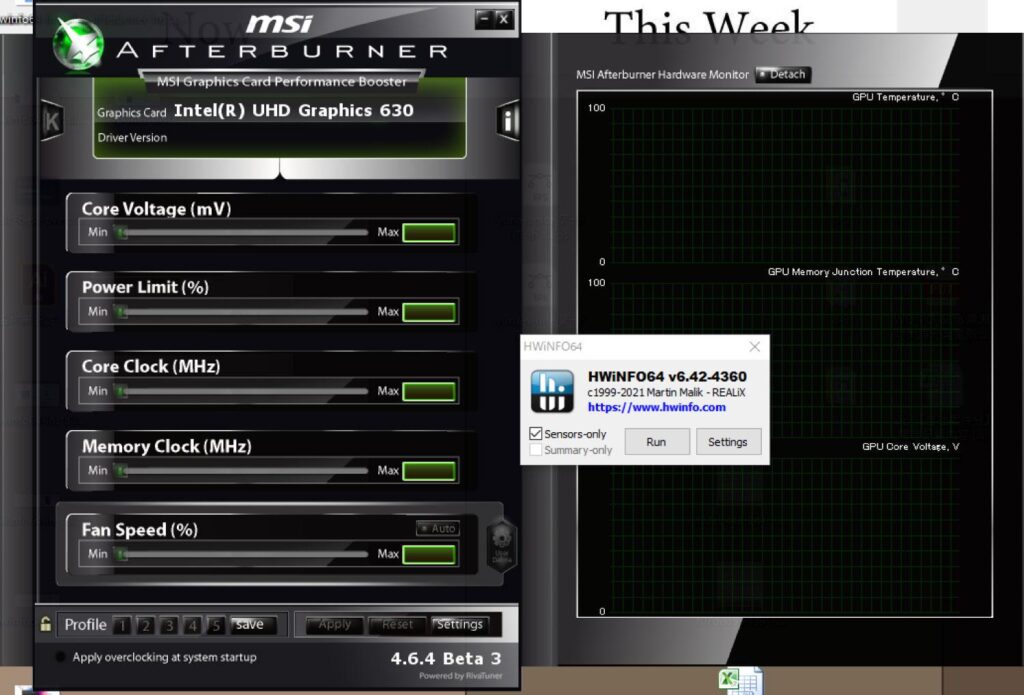
HWiNFO64は無駄に多く画面表示されますので、「Sensors-only」にチェックを入れて「Run」をクリックします。出た画面は一旦放置しておきましょう。
Afterbunerの「Settings(もしくは歯車マーク)」をクリックして、まずは見やすいように画面の表示を変えましょう。
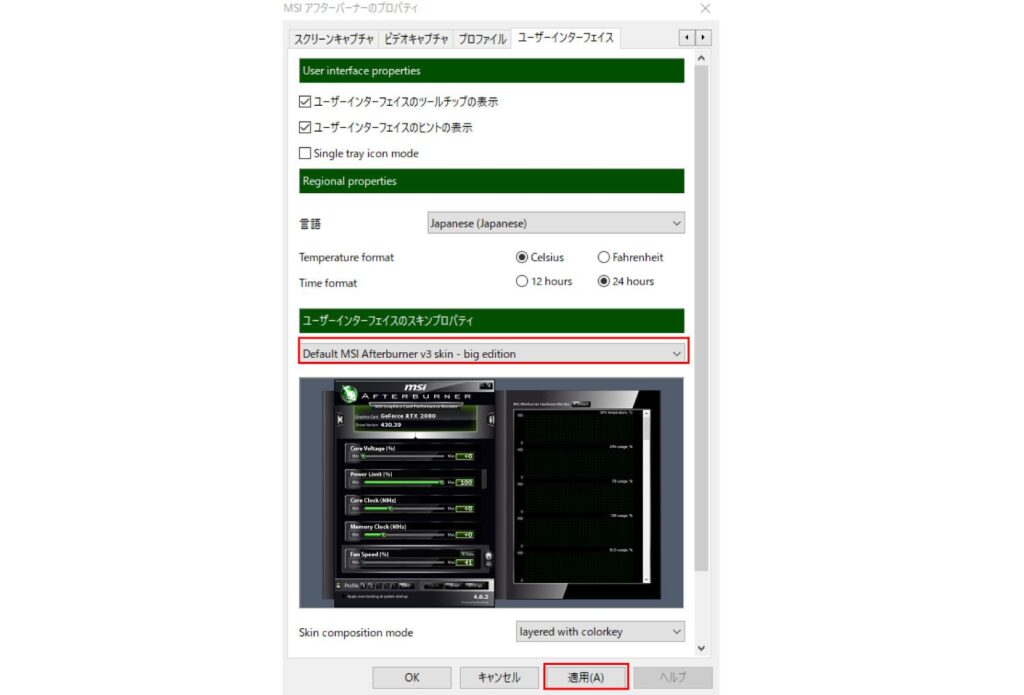
一番右にある「ユーザーインターフェース」タブの「ユーザーインターフェイスのスキンプロパティ」で私が利用している「Default MSI Afterbuner v3 skin – big edition」に変更して「適用」をクリックしてください。
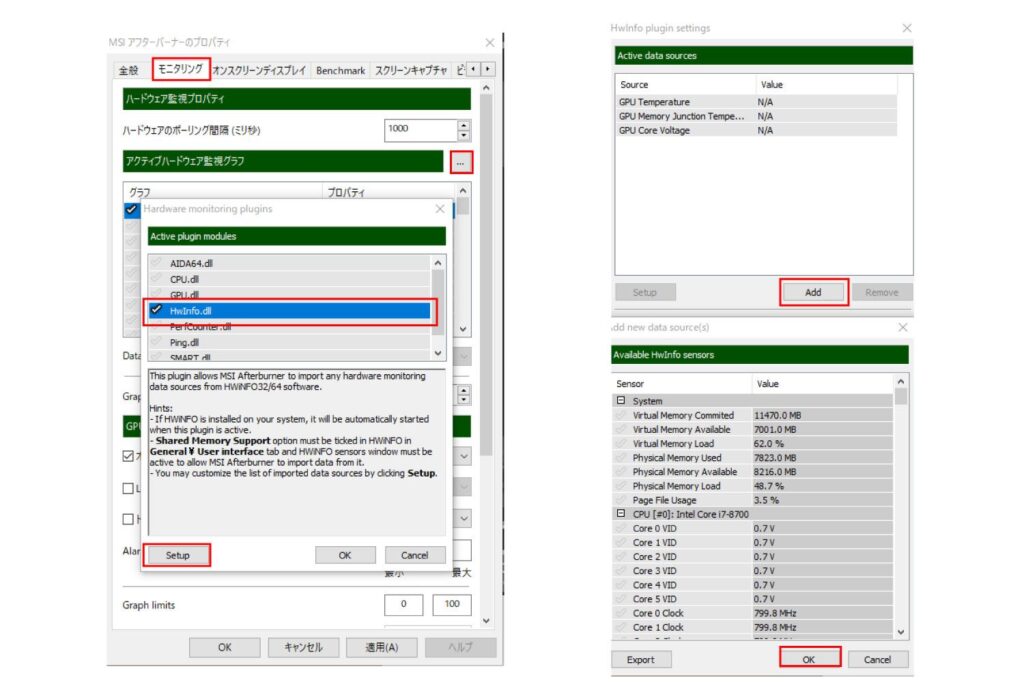
「モニタリング」タブの「アクティブハードウェア監視グラフ」の右にある「…」をクリックします。
別窓が出てくるので、「HwInfo.dll」の左チェック+画像のように選択(青く表示される)までしてから左下の「Setup」をクリックしてください。また別窓が出てくるので「Add」をクリックしてください。
すると表示を追加できるデータの一覧が出てきますので、「GPU Memory Junction Temperature」にチェックを入れて「OK」をクリックします。今までの画面を全て「OK」で閉じたら、最初の画面に戻ると、

右側に「GPU Memory Junction Temperature」というVRAM温度の表示をしてくれます。
VRAMの温度をチェックしてみよう
これでVRAMの温度を確認できるようになったので、早速見てみましょう。

マイニングを行うとGPUの温度(HiveOSなどに表示される温度)は43度と低めなのに対し、VRAMの温度は108度とメーカー推奨の0~90度を超えていることが分かります。
この状態で稼働させていると液漏れをしてハッシュレートが悪くなり、最悪の場合グラボ自体が壊れてしまいます。
このようにHiveOSだけでは分からないVRAMの温度も、RTX3080・RTX3090では気にしてあげないといけないのです。
VRAMの温度を下げる一番効果がある方法は?
冷却ファンを当てたり、エアコンを直接当てたり、サーキュレーターを直接当てたりしましたが、どうしても限界がありました。なのでメーカー保証はなくなりますが、サーマルパッドの交換とグリスの塗りなおしを行い

108度→76度と32度も下げることができました。これならメーカーが推奨しているVRAMの温度の範囲内となります。

※サーマルパッドの交換については↑で詳しく解説をしています。
まとめ
今回はグラフィックボードのVRAMの温度を測る方法について解説をしました。
両方ともフリーソフトなのに高性能な、MSI Afterbuner +HWiNFO64を使用して温度を測る準備をしました。
まだ暑い日は続くのでグラフィックボードに異常があれば、このセットを使って温度チェックをすることができますよね。
RTX3080・RTX3090は高価な分、壊れては損害も大きいのできちんと管理をしてより良いマイニングライフを送りたいと思います。









コメント