今回は普段使っているWindowsが搭載されたゲーミングパソコンで、使っていない時間や簡単な作業をしている時間にできるマイニングの方法について解説を行いたいと思います。
準備には多少時間が必要になりますが、一度設定してしまえば起動するだけでマイニングが可能です。さらにマイニングの報酬として貰えるのは、仮想通貨(暗号資産)で有名なビットコイン(BTC)!
取引所を使えばビットコインを日本円に換えることもできるので、ちょっとしたお小遣い稼ぎにもなりますよ。
今回の記事は、
- マイニングに興味がある方
- 仮想通貨(暗号資産)に興味がある方
- パソコンを使わない時間にお小遣い稼ぎをしたい方
- NiceHash Minerの設定でエラーが起きている方
などにオススメの内容となっております。
それでは解説を始めたいと思います。
NiceHash Minerでマイニングをするのに必要なパソコン性能
マイニングですが誰でもできるわけではありません。最初に書いていますがパソコンではなく、ゲーミングパソコンと書いていますよね。
一般的に売られているパソコンでもできないことはないのですが、マイニングはパソコンを稼働させた状態でしか作業を行えないので消費電力を考えたり、ハッシュレートと呼ばれるマイニングの性能(=パソコンの性能)が必要なためゲーミングパソコンと書いているんです。
ゲーミングパソコンって何十万もする高いやつだから、手が届かない・・・マイニングは諦めよう・・・
そう思ったあなた!実はマイニングに必要なのはゲーミングパソコンの中でも「グラフィックボード(GPU)の性能」だけなんです!
ノートパソコンでは難しいですが、デスクトップパソコンなら別途グラフィックボードを購入して増設したらマイニングを出来るようになる可能性もあります。※あまりに古いパソコンの場合は増設しても難しいです。
パソコンの性能としては、
- Windows10搭載
- メモリ4GB以上
- 電源ユニット GOLD以上が良い
- グラフィックボード
このくらいあればマイニングは可能です。
グラフィックボードのオススメは?
マイニングで重要なグラフィックボードですが、一番良いのはハイエンドクラスと言われる「Geforce RX3090」や「Radeon RX 6800 XT」などです。ですが価格も高くそうそう手を出せるものではありません。
なのでミドルクラスでワットパフォーマンスが高い(消費電力に対して利益率が高い)「Geforce GTX1660 Ti」や「Radeon RX 6600 XT」くらいなら手が出しやすいかもしれません。
実際に私は「Radeon RX 6600 XT」を発売日から一週間後くらいにネットで購入しましたが、熱の管理も簡単で噂通りのワットパフォーマンスで稼働しています。
また人気の「Geforce RTX 3070」「Geforce RTX 3060 Ti」は転売で高騰していますが、実店舗で見つけたらマイニングに向いているのでオススメしておきます。
マイニングを始める前に用意しておくこと
パソコン準備できた方はマイニングを始める前に、報酬の受け取り先の設定などが必要となります。
- 取引所の口座を作る
- NiceHashのアカウントを作る
- NiceHash Minerのインストーラーをダウンロード
- ファイヤーウォールもしくはアンチウイルスソフトのチェック対象外にする
この4つの作業が必要となります。それでは1つずつ解説をしていきます。
1.取引所の口座を作る
まずはマイニングの報酬を受け取るための口座を作る必要があります。ビットコイン(BTC)で受け取るので、銀行口座と違い仮想通貨(暗号資産)専用の口座(=ウォレット)を準備しなければいけません。
ビットコインのまま買い物とかをするにはまだまだ不便な世の中なので、ビットコインを日本円に変換するためには日本企業が運営する取引所と呼ばれる場所のウォレットが必要になります。
※日本の取引所のオススメは今なら「GMOコイン」がオススメです。詳しくはこちらに書いています。
2.NiceHashのアカウントを作る
アカウントについてはこちらに詳しく書いています。
NiceHash Minerを始めるにはアカウントの登録が必要です。海外の運営サイトですが日本語対応もしています。
3.NiceHash Minerのインストーラーをダウンロード
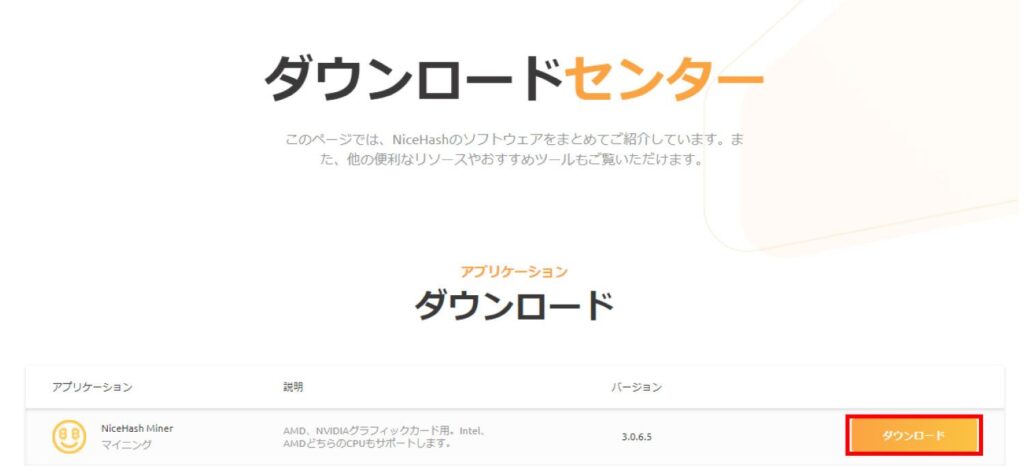
最後にnicehashminerをインストールします。※最新版をインストーラーをダウンロードしてください。最新版はこちらです。
「~.exe」と「~.zip」がありますが、どちらも結果同じになるので気にしないでください。
4.ファイヤーウォールもしくはアンチウイルスソフトのチェック対象外にする
今回の事前準備で一番大切なのがここです。NiceHash Minerはアンチウイルスソフトに引っかかります。なので自己責任での導入が必要になります。
現状私は何も起きていないですが、リスク0だ!とは断言できません。自己責任でお願いします。※大切な事なので2回言いました。
なので事前にファイヤーウォールもしくはアンチウイルスソフト側でウイルスチェックの対象外としなければいけません。
私の場合、e-set(イーセット)と言われるアンチウィルスソフトを使用しているので、そちらの除外方法を解説します。※イーセットの場合、そちらを設定すればファイヤーウォールが干渉することありませんでした。
- E-SET Securityを開く
- 「設定」を選択
- 「詳細設定」を選択
- 「Webとメール」を選択
- 対象外アプリケーションの「編集」を選択
- 「追加」から先ほどダウンロードしたインストーラー(~.exe)を選択
- 「OK」で画面を閉じる
これで設定完了なのですが、これでもエラーが出る場合があります。これでもエラーが出る場合は、
- 「設定」を選択
- 「コンピューターの保護」を選択
- 「ウイルス対策及びスパイウェア保護の一時停止」を選択
- インストールにかかりそうな時間(普通なら10分停止)を選択
こうすれば注意表示は出ません。出ませんが保護もされていないので、自己責任で判断してください。
ここまでしたら早速インストールしてみましう。
NiceHash Minerのインストール手順
準備が終わったので早速インストールを開始します。
先ほどダウンロードしたインストーラーを起動します。(~.exeの場合はダブルクリック、~.zipの場合は解凍して開いたファイルの中にある~.exeをダブルクリックしてください。)
※この時、アンチウイルスソフトが起動しないことを確認してください。
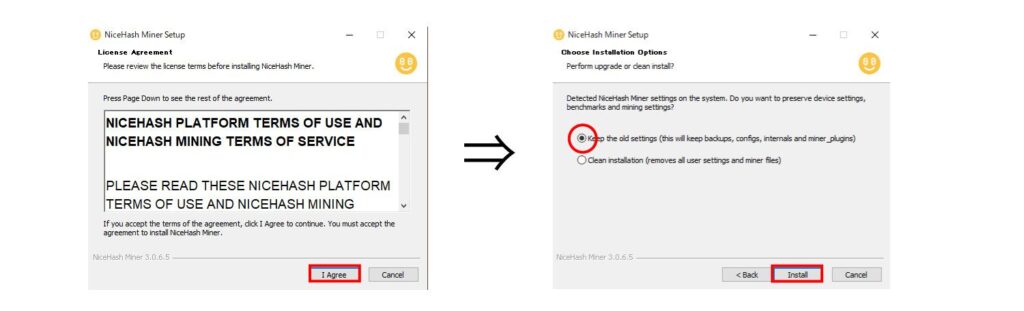
赤枠の部分を選択してインストールしましょう。
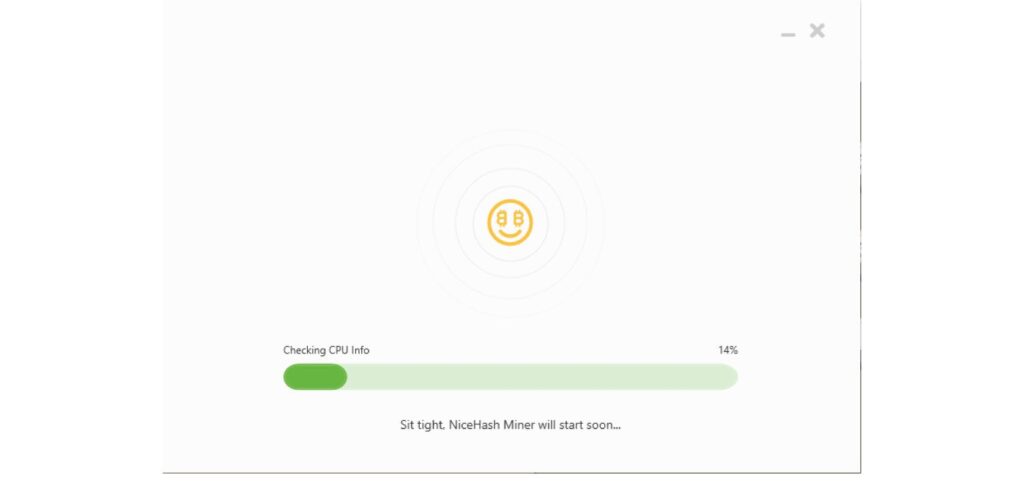
インストールが終わるとnicehash minerが起動します。初回起動の場合にはプラグインが起動と同時にインストールされます。
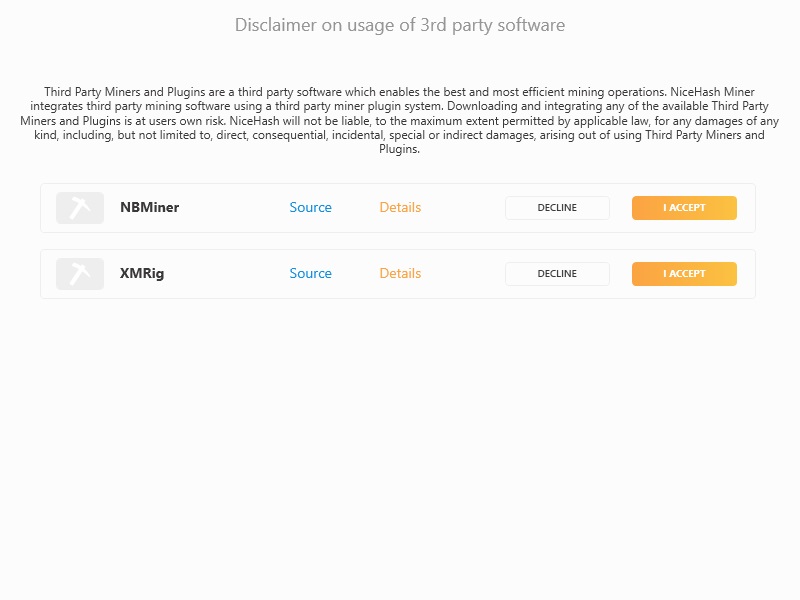
またサードパーティー(NiceHashとは別の人が作ったソフトウェア)のダウンロードを聞かれるので、必要なものは「I ACCEPT」不要なものは「DECLINE」を選択します。
ここで「DECLINE」を選んでも後でダウンロード可能なので、いらないと思ったらとりあえず「DECLINE」を選んだらいいと思います。
これでインストール完了です。
マイニングを始める
ここまで準備ができたら、あとはnicehashminerの適切なプラグインを選択して、マイニングスタートボタンを押すだけです。
通常マイニングをする場合は「Dagger-hashimo(ダガーハシモ)」を選択すれば無難ですが、rx6600xtの場合は開始時にエラーになることがあるので「SRBMiner」を使ってイーサリアム(ETH)を掘ることは可能です。
あとは「Devices」タブからマイニングするグラボを選択して、「▶」をクリックしたらマイニングがスタートします。
※ここで「▶」をクリックしたときにアンチウイルスソフトが起動するとエラーが起こります。その場合はチェック対象外になっていない、もしくはスキャンの一時停止をしていない可能性があります。無事にスタートできたらあとはスキャンしてもエラーは起きないので、チェック対象外でもダメな場合は一時停止で対応してみましょう。(一時停止やチェック対象外にするのは自己責任でお願いします)
オーバークロック設定の変更をする
マイニングは始まりましたか?
意外と掘れてないですか?
マイニングではコアクロックやメモリクロックなどグラフィックボードの細かい設定を変更しないと、思った以上に掘れなかったり消費電力だけ上がったりしてしまうのです。
HiveOSなど専用のマイニングソフトだと細かい設定(=オーバークロック設定)の変更が可能なんですが、NiceHash Minerはオーバークロック設定の変更ができないんです・・・。※ちなみにNiceHashが提供するもう1つのマイニングソフト「NiceHash QuickMiner」ならオーバークロック設定を変更可能です。
なので別ソフトからオーバークロック設定を変更する必要があります。
NVIDIA製品なら「MSI Afterbuner(アフターバーナー)」で簡単にオーバークロック設定を変更可能です!
AMD製品ならば「AMD Radeon Software」でオーバークロック設定を変更可能らしいんですが、正直操作方法が難しかったのでアフターバーナーで設定変更しました。
結果としてrx6600xtのマイニング状況「21MH/s 60W」だったものが、「31MH/s 50W」と消費電力を抑えつつハッシュレートが上がる結果に!
ちなみにrx6600xtのオーバークロック設定は、
- コアクロック:1350
- メモリクロック:1070
- ファンスピード:100%
にしました。※現在、HiveOSで稼働させているため、そのオーバークロック設定を記載しています。
ちなみにRTX3080の場合は、
- コアクロック:1060
- メモリクロック:2100
- ファンスピード:100%
にして「98MH/s 220W」くらいになっているので、グラフィックボードによってオーバークロック設定を変えましょう。
NiceHash QuickMinerではダメなの?
私はNiceHash Minerもいいと思いますが、NiceHash QuickMinerの方が簡単でオーバークロック設定の変更もできるのでいいと思います。ですがAMD製品だとNiceHash Minerしかマイニングできず、今回NiceHash Minerでマイニングをチャレンジしました。
NVIDIA製品(Geforce)を持っている場合は、NiceHash QuickMinerを試してみてください。※NiceHash QuickMinerについては、こちらの記事にまとめています。
ちなみにNiceHash MinerとNiceHash QuickMinerの違いは、
| NiceHash Miner | NiceHash QuickMiner | |
| 対象のマシン | AMD・NvidiaのGPUどちらでも可 | Nvidia製GPUのみ |
| 製作者 | サードパーティー | Nicehash |
| 安全性 | ×(開発者も匿名で不安) | 〇(デジタル署名で安心) |
| オーバークロック機能 | × | 〇(自動オーバークロックもあり) |
| アルゴリズムの切替 | 〇 | × |
| OS | Windows | Windows |
| ソフトウェアのインストール | 〇(インストール版) | ×(ポータブル版) |
| 開発者報酬 | 〇(開発者へ報酬2-3%支払う必要あり) | ×(Nicehashへの開発者報酬は必要なし) |
となります。
空き時間で簡単にマイニングすることは可能!
一度設定してしまえば、あとはNiceHash Miner(もしくはNiceHash QuickMiner)を起動するだけです!
画面に張り付いておく心配もなく、その間に食事してもいいし、映画見てもいいし、おうち時間を満喫して大丈夫なんです。
グラフィックボードという多少の初期投資はあるものの、2021年8月現在はビットコインの価格も上昇しています。ある程度下がったとしても、何もしないよりはお小遣い稼ぎにもなるのでパソコンに頑張って貰って欲しい物でも買ってストレス発散しましょう!
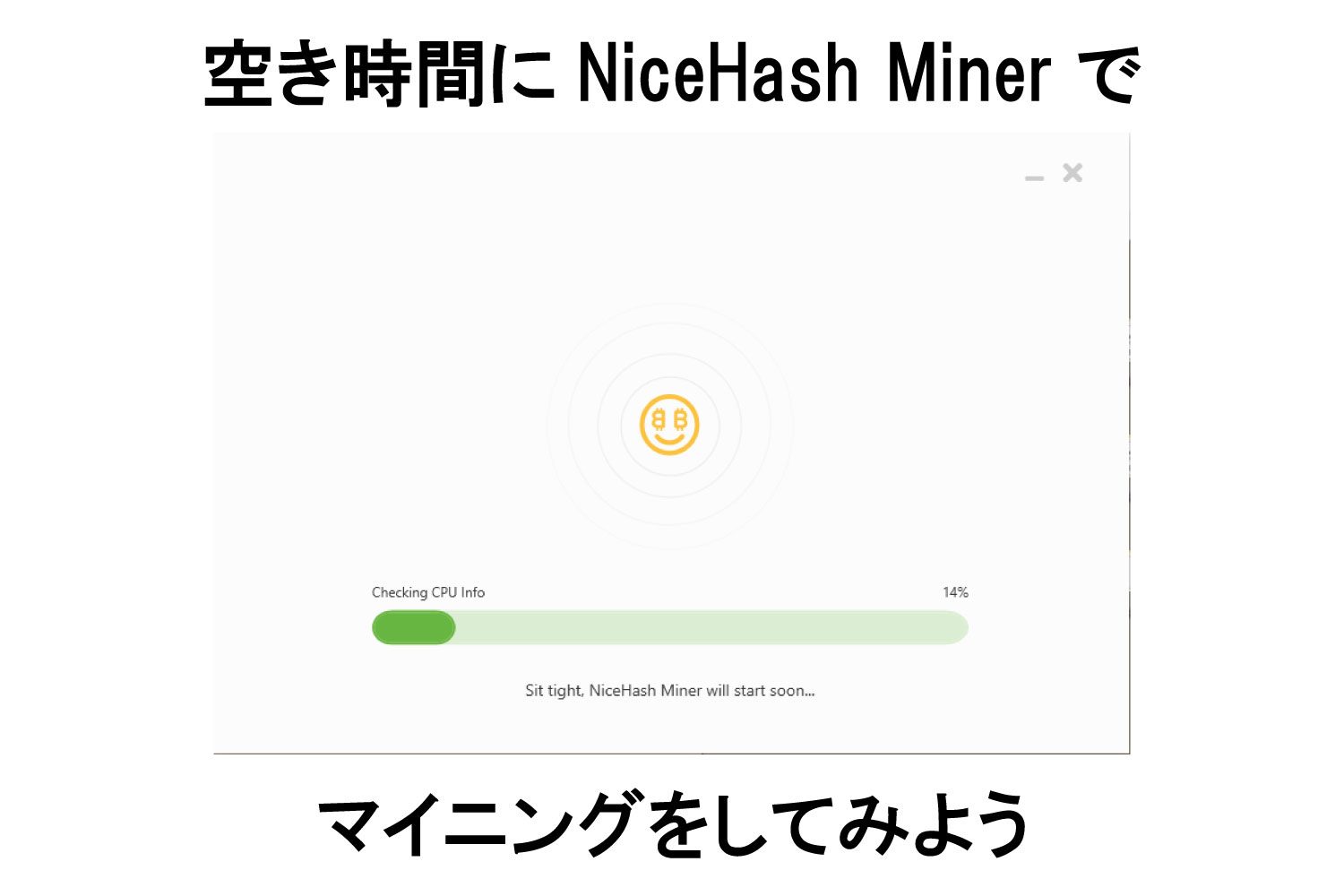








コメント