マイニング始めたはいいけど、あまり掘れていない・・・
熱対策をしたのに温度上がり過ぎて壊れそう・・・
などなど様々な問題が発生する場合があります。
そんなときは「オーバークロック」をいじってみて改善できるかチャレンジした方がいいかもしれません。
今回はHiveOSのオーバークロックについて解説していきたいと思います。
※HiveOSへの登録がまだの方はこちらから登録すれば紹介特典が貰えます。
オーバークロックとは?
オーバークロックとはグラフィックボードの処理速度やファンなど細かい設定をすることです。
HiveOSのオーバークロック内容
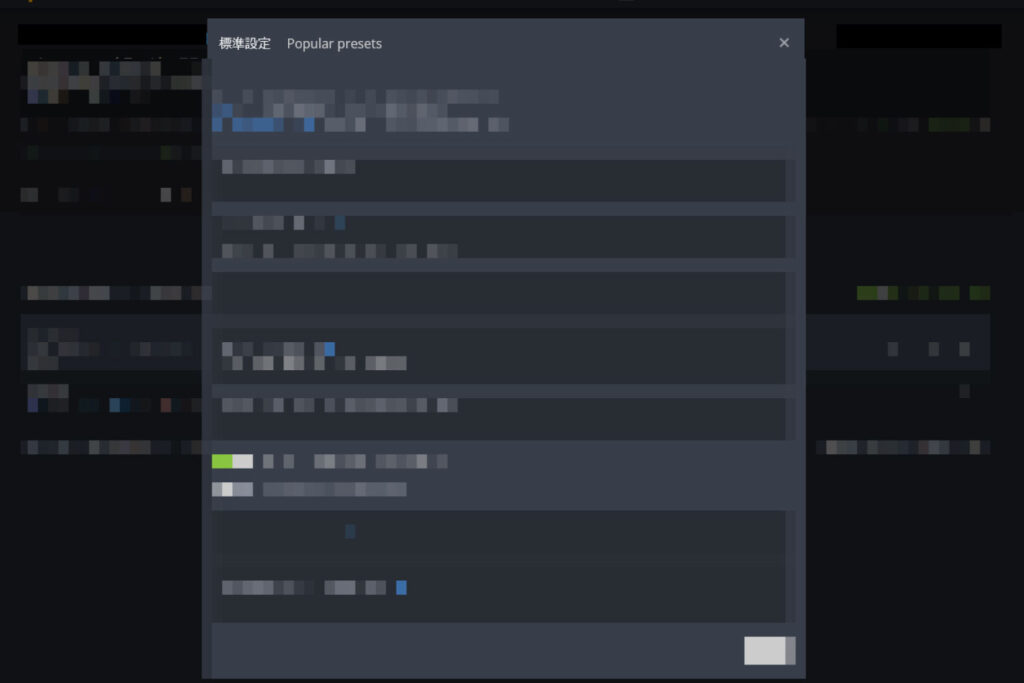
HiveOSではワーカーごとに、
- AMD or NVIDIA
- コアクロック
- メモリクロック
- ファン
- パワーリミット
などを設定が可能です。
まずは各項目について詳しく説明していきましょう。
AMD or NVIDIA
最初に表示されているのが、GPUのメーカーがどちらかを選択ができます。
実はGPUには
- NVIDIA GeForce
- AMD RADEON
この2大メーカーが存在します。※私はNVIDIA製品でGPUマイニングしています。
グラフィックボード自体はMSI・ASUS・ZOTAC・GIGABYTEなどあるんですが、その中心部分でもあるパーツはGeForceかRADEONが使われているんです。

例えば私が使っているRTX3080は「GeForce RTX 3080」と、NVIDIA製のGPUを使用していることが分かります。
通常でしたらグラフィックボードを開けることはないので、見る事はないと思いますがこのようにCPUのようなチップが入っておりこれをGPUといいます。
グラフィックボードを購入する際に箱にGeForceかAMDと書いてあるので、書いてある方を選択しましょう。
コアクロック
コアクロックとは画像データ処理の早さになります。マイニングではこの数値が上がれば掘れる量も上がることにはなりますが、グラボの性能の問題もあるのでグラボによって設定が必要となります。
メモリクロック
メモリクロックとは画像データ処理の早さになります。
あれ?と思った方はきちんと読んでくれていますね。そうコアクロックと同じ内容ですよね。
ここがややこしいと思うのですが、グラフィックボードはコアクロックだけで性能が決まるわけではなくメモリクロックも考慮した上で見ていかなければいけないという事になります。
コアクロックは掘る量、メモリクロックはグラフィックボードやコアの熱管理に影響を与えることが多いです。
熱をきちんと管理できないとグラフィックボードの耐久性や消費電力によるコスト増の影響がありますので、温度が高すぎる場合はメモリクロックの数値を下げて調整など行います。
ファン
グラフィックボードについているファンの設定で、コアの熱を逃がす役割を持つのファンの稼働量を設定できます。
ただこの数値をいじると常にマイニングマシンの温度管理を自分で調整する必要があるので、設定はせずに温度の上下に合わせて自動で動いてくれるような初期設定のままが無難かもしれません。
パワーリミット
パワーリミットとはグラフィックボードの消費電力量を調整するのに使用します。ワット数を下げれば当然商品電力も落ちてコスト減とはなりますが、グラフィックボードの性能も落ちてしまいます。
グラフィックボードの性能が落ちると掘れる量も比例して減っていきます。
なら常に100%の電力を流して酷使すれば・・・というとそうではありません。精密機械なので無理をし過ぎると壊れてしまいます。
なので適度な電力を流して、適度な稼働量でマイニングをしてくれるのがベストです。
その他設定
LEDオフ
恐らくグラフィックボードに内蔵されているLEDをオフする機能だと思います。LEDが付けばその分消費電力があがり、熱も発生するのでオフにした方が良いです。
当然私もオフに設定しているのですが、キラキラ色を変えながらついています。全機種がHiveOSのオーバークロックのLEDオフ設定が利くわけではないようです。
OhGodAnEHTlargementPill
GTX1080シリーズのマイニングを最適化するツール?みたいなもののようです。私はRTX3080を使用していますので、今回はオフにしました。
実際にやっているオーバークロック設定
※私はGeForce RTX3080を使用しています。
私が設定しているのは、「コアクロック・メモリクロック・パワーリミット」の3つのみです。
- コアクロック:1060
- メモリクロック:2100
- パワーリミット:240
この数値を基礎として、各グラフィックボードを細かく設定している感じです。
実際にメモリクロックは2400くらいまで上げたいところですが、夏場は正直これ以上上げると温度が上がり過ぎてグラフィックボード本体への負担が大きくなりすぎます。
コアクロックとパワーリミットはこの数値がバランスの取れた数値だと思いますので、冬場になったとしてもメモリクロック以外はいじることはないかなと思います。
各グラボごとに設定も可能
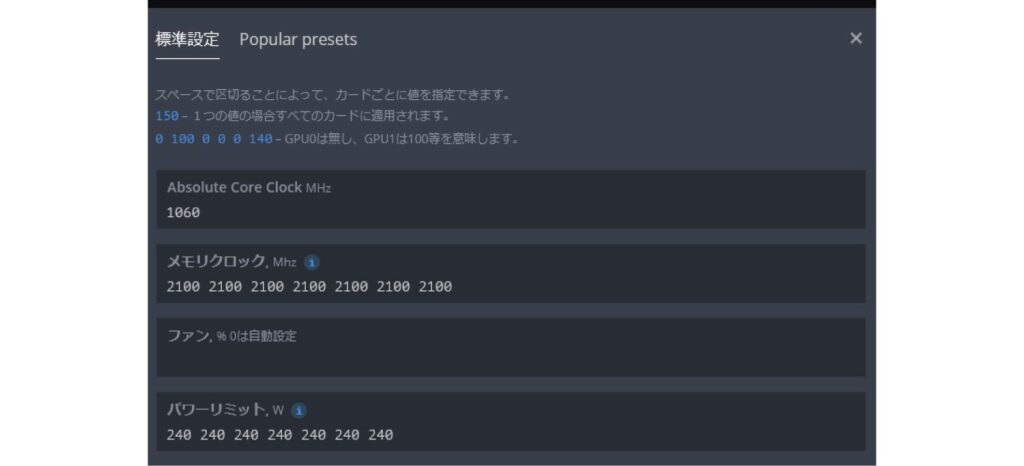
実はHiveOSでは各グラボごとに設定が可能です。※1ワーカーでグラボ6台稼働している場合
全て同じ設定で良ければ、画像のコアクロック(Absolute Core Clock MHz)のように1つ数値を入力すればよいです。
ですが各グラボ(特にメーカーによって)の温度が違い、調整が必要となる場合があります。その時はグラボの番号ごとにスペースを入れて「200 210 220 230 240 250」という風に入力をすれば、グラボ0番のパワーリミットは200W・グラボ1番のパワーリミットは210W・・・・という風に認識をしてくれるのです。
私のGPUマイニングマシンの場合、MSI製やGIGABYTE製のグラボがなぜか高温になりがちなのでメモリクロックやパワーリミットをそのグラボだけは下げて他と同じ温度になるように調整をしています。
まとめ
今回はグラフィックボードの性能を細かく設定ができるオーバークロックについて解説を行いました。
設定するにも内容を知っているか知らないかで、温度が上がり過ぎた時の対処などの対応出来る範囲がぐっと増えると思います。
熱処理に関しては一部メーカーのグラフィックボードがあまりに温度が上がるので、メーカー保証は無くなりますがサーマルパッドと呼ばれる熱を吸収・放出するシートのようなものの交換もチャレンジしようと考えております。
またGPUマイニングだけではなく、ASICにも手を出そうか検討していますのでそちらも始めたら紹介したいと思います!
それでは次の記事で会いましょう!
日本語対応でスマホアプリも使えるHiveOSでマイニングしませんか?
今なら下記ボタンより登録すると紹介特典として10ドル(USドル)が貰えます!
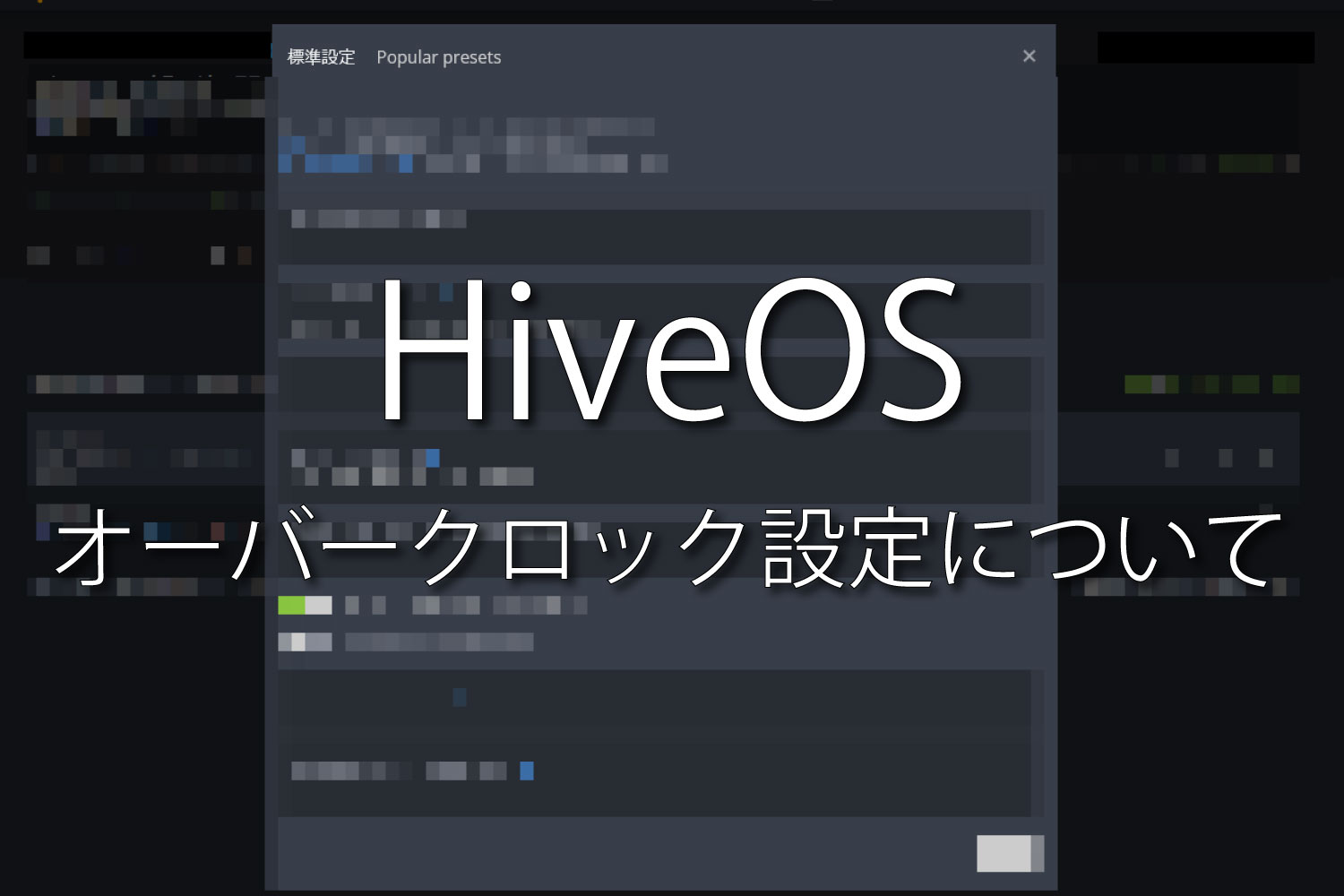








コメント